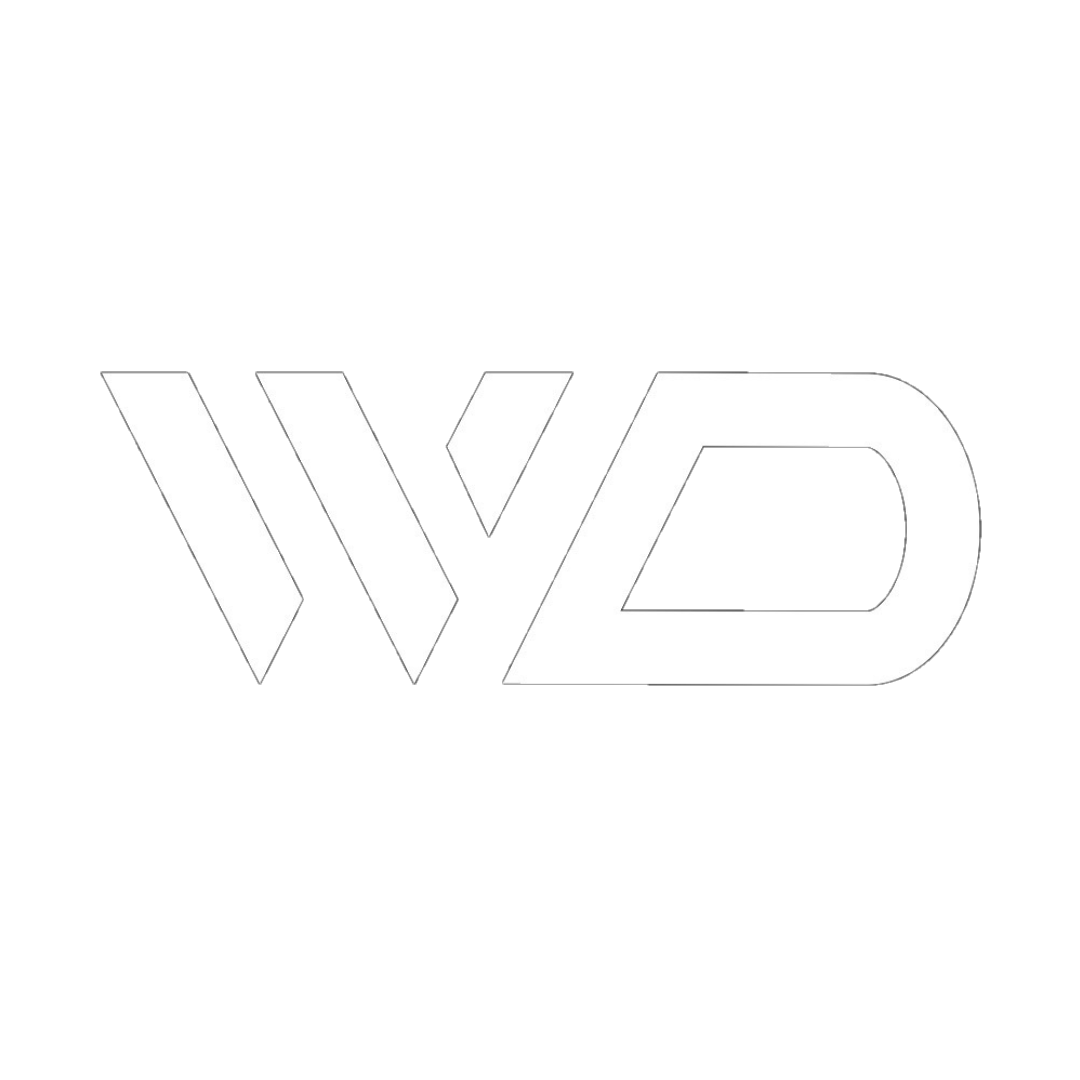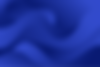How to Duplicate a Wix Site: A Beginner’s Tutorial
- Business Intelligence Staff
- Apr 9
- 4 min read
Duplicating a Wix site opens up exciting opportunities. Whether you're looking to back up important work, test a redesign, or create a fresh site using existing materials, this comprehensive tutorial is tailored just for beginners. By the end, you will confidently know how to create a Wix duplicate site with ease.
Understanding the Basics of Wix Site Duplication
Before jumping into the practical steps, let’s clarify what duplicating a Wix site involves. Essentially, it means making a copy of your existing site within your Wix account. This is incredibly useful for those who want to modify content without impacting their live site. In fact, a survey showed that around 65% of users prefer duplicating sites before implementing major changes.
Ensure that you have access to your Wix account, as familiarity with the dashboard will make this process smoother.
Step 1: Log Into Your Wix Account
Visit the Wix website.
Click on the "Sign In" button located in the top right corner.
Enter your registered email address and password, then click “Log In”.
After logging in, you will land on your Wix dashboard with a list of all your projects.
Step 2: Access Your Site Management
Next, find the site you want to duplicate:
Look for your desired site on the dashboard.
Click the “Select Site” button next to its name.
This brings you to the management page, where you'll access different options related to that website.
Step 3: Access the Site Settings
To duplicate your Wix website:
Navigate to the "Settings" option on the left sidebar.
Click on “Site Settings”.
Here, you will see various options to adjust your site settings.
Step 4: Create a Backup of Your Site (Optional)
It's a good practice to create a backup before starting the duplication. Here’s how:
In the “Site Settings” window, scroll to the “Backups” section.
Click on “Back Up Now” and confirm to save a copy.
Having this backup means you can revert to your original site if anything goes wrong during duplication.
Step 5: Go to the Site's Editor
Click “Edit Site” from the dashboard to open the site editor.
Go to the “Site” menu in the top-left corner.
Select “Site Settings” from the dropdown.
This allows you to prepare for any modifications once the duplication is done.
Step 6: Duplicate the Site
Now comes the critical step:
In “Site Settings”, locate and click on the “Duplicate Site” option.
Follow any prompts to confirm your choice.
Wait for the notification that indicates your site is being duplicated.
This process may take a little time, especially if your original site contains a lot of content.
Step 7: Rename Your Duplicated Site
After duplication, it’s essential to give your new Wix duplicate site a relevant name:
Go back to the Wix dashboard.
Locate the new site, which will likely have “Copy” in its title.
Click the three dots next to its title and select “Rename”.
Choose a name that reflects the site’s purpose, then hit "Save".
This organizes your workspace and makes it easier to identify each project.
Step 8: Customize Your Duplicated Site
Now it’s time for personalization:
Click “Edit Site” to access the editor.
Make the desired changes, such as updating content, images, and layout.
Utilize Wix’s features to tailor your site to your specific goals. For example, if your original site generates 300 monthly visitors, aim to improve that by enhancing SEO through keyword integration and user-friendly design.
Step 9: Preview Your Duplicated Site
Before going live, it’s wise to preview:
Click the “Preview” button in the top right corner.
Check each page for functionality and design.
Look out for broken links or missing images. This step is crucial as it helps prevent potential problems once the site is published.
Step 10: Publish Your Duplicated Site
Once everything looks good:
Click on the “Publish” button in the top right.
If prompted, choose a new domain name or connect it to an existing one.
Confirm your publication.
Congratulations! Your duplicate Wix website is now live and ready to be shared with the world.
Step 11: Monitor and Maintain Your Duplicated Site
After launching, ongoing maintenance is key:
Check analytics regularly to track visitor engagement and behavior.
Update content to keep it fresh; studies show that regularly updated content can improve engagement by up to 50%.
Address any issues promptly, like fixing broken links or revising outdated information.
Consistent monitoring ensures that your site remains a helpful and effective tool.
Enhance Your SEO with Semrush
Once your duplicated site is live, it’s crucial to ensure that its SEO settings are fully optimized and free of duplicate content issues. To do this, consider leveraging Semrush to run a comprehensive SEO audit. Semrush will help you analyze keyword performance, identify duplicate content, and offer actionable suggestions to improve your search engine visibility—ensuring that your new site not only functions well but also ranks effectively.
Final Thoughts
Duplicating your site on Wix can be a seamless experience, especially with these clear step-by-step instructions. Whether you want to try out a new design or keep a backup, knowing how to duplicate your Wix site is an essential skill.
Embrace the tools available to you and don’t hesitate to experiment with your duplicated websites. With practice, you will become more adept at using Wix for all your web needs. Happy duplicating!