How to Scale Proportionally in Wix Studio: A Step-by-Step Guide for Working Across Breakpoints
- Business Intelligence Staff
- Mar 21
- 4 min read
In the fast-paced world of web design, having the ability to create responsive and dynamic elements is essential. When you build a website using Wix Studio, knowing how to scale proportionally is crucial. This technique helps maintain a visually appealing design across various devices. This guide is designed to walk you through the process of mastering proportional scaling and effectively managing breakpoints.
Understanding Wix Studio and Proportional Scaling
Wix Studio is a robust web design platform that allows users to create eye-catching websites with ease. Proportional scaling means resizing objects while keeping their aspect ratios intact. For instance, if you have a picture that is 800 pixels wide by 600 pixels tall, maintaining its proportionality would keep that same ratio—making it 300 pixels wide by 225 pixels tall, ensuring it retains its shape and appearance.
This method is particularly important for responsive web designs, as they must adapt smoothly between devices. A staggering 54% of website traffic now comes from mobile devices, making it more critical than ever to prioritize proportional scaling. By the end of this guide, you will feel confident in your ability to scale elements and navigate breakpoints in Wix Studio.
Step 1: Accessing Your Wix Studio Project
To begin scaling elements in Wix Studio, follow these simple steps:
Log In: Go to the Wix website and enter your credentials.
Select Your Project: From your dashboard, locate the project you would like to edit and click on it to open the Wix Studio editor.
Familiarize Yourself with the Editor: Take a few minutes to explore the Wix Studio interface. Knowing where the tools are will streamline your scaling process.
Step 2: Understanding Breakpoints in Wix Studio
Breakpoints are specific screen widths that signal changes in a website’s layout for different devices. Here's how you can effectively manage breakpoints:
Locate Breakpoints: In the Wix Studio editor, check the left side for breakpoint settings. You will see default breakpoints for mobile, tablet, and desktop views.
Add Custom Breakpoints: If your design calls for it, add custom breakpoints for unique screen sizes.
Understanding Breakpoint Mechanics: Each breakpoint comes with its layout and design settings, offering flexibility in how elements display.
For example, 75% of users abandon a website if it takes too long to load on their devices. Adjusting breakpoints effectively can help maintain user engagement.
Step 3: Choosing the Element to Scale
After grasping the concept of breakpoints, choose which element to scale:
Select the Element: Click on any element—be it an image, text box, or shape—that you want to resize.
Open the Settings: With the element selected, go to the properties panel on the right side of your screen to customize it.
Check Scale Properties: Ensure proportional scaling is enabled by confirming the settings for width and height allow simultaneous adjustments.
Step 4: Scaling Elements Proportionally
This is the key step where you will implement proportional scaling in Wix Studio:
Drag to Scale: Select the element and use the corner scaling handles. Hold the Shift key while dragging to maintain proportional sizing.
Use the Property Panel: Alternatively, you can enter dimensions in the properties panel. Ensure the aspect ratio lock icon is activated, allowing width changes to adjust height automatically.
Preview Your Changes: Regularly check your work. Use the preview function to see how your scaled element appears across different breakpoints.
For example, scaling a banner image from 1200x300 pixels to 600x150 pixels maintains its clarity while fitting smaller devices.
Step 5: Adjusting Elements Across Breakpoints
When working across breakpoints, ensure your design remains cohesive across all devices:
Select the Breakpoint: Use the breakpoint selector to choose which one to adjust.
Adjust Element Position and Size: Each breakpoint can have distinct layouts. You may need to reposition or resize elements specifically for that screen width while adhering to proportional scaling techniques.
Edit and Refine: After adjustments, take time to refine your design. Sometimes altering adjacent elements can create a better overall look.
For instance, rearranging text around an image can significantly improve readability on smaller screens.
Step 6: Testing Your Design
After scaling and adjusting elements, it's crucial to test your design:
Preview Your Site: Use the# preview feature to view your site on different devices. This crucial step ensures your layout looks as intended.
Check for Responsiveness: Resize your browser window or access real devices to check how each breakpoint performs. Be on the lookout for any elements that might not have scaled correctly.
Gather Feedback: If possible, ask others to review your design. Fresh perspectives can uncover overlooked issues.
Dig Deeper into User Behavior
For more detailed insights into how visitors engage with your site, consider using Hotjar. Its heatmaps and session recordings reveal where users click, scroll, and pause, helping you fine-tune breakpoints and ensure that proportionally scaled elements deliver a seamless user experience across all devices.
Testing your site before launching can reduce the risk of losing potential visitors due to a poorly responsive design.
Final Thoughts
Understanding how to scale elements proportionally in Wix Studio and effectively manage breakpoints is essential for creating visually appealing, functional websites. By following this guide, you can ensure your designs are responsive and provide a great user experience.
As you continue to work with Wix Studio, know that practice will make you more adept. The more you explore scaling and adjusting breakpoints, the easier it will become. Keep honing your skills and watch your designs truly come to life.
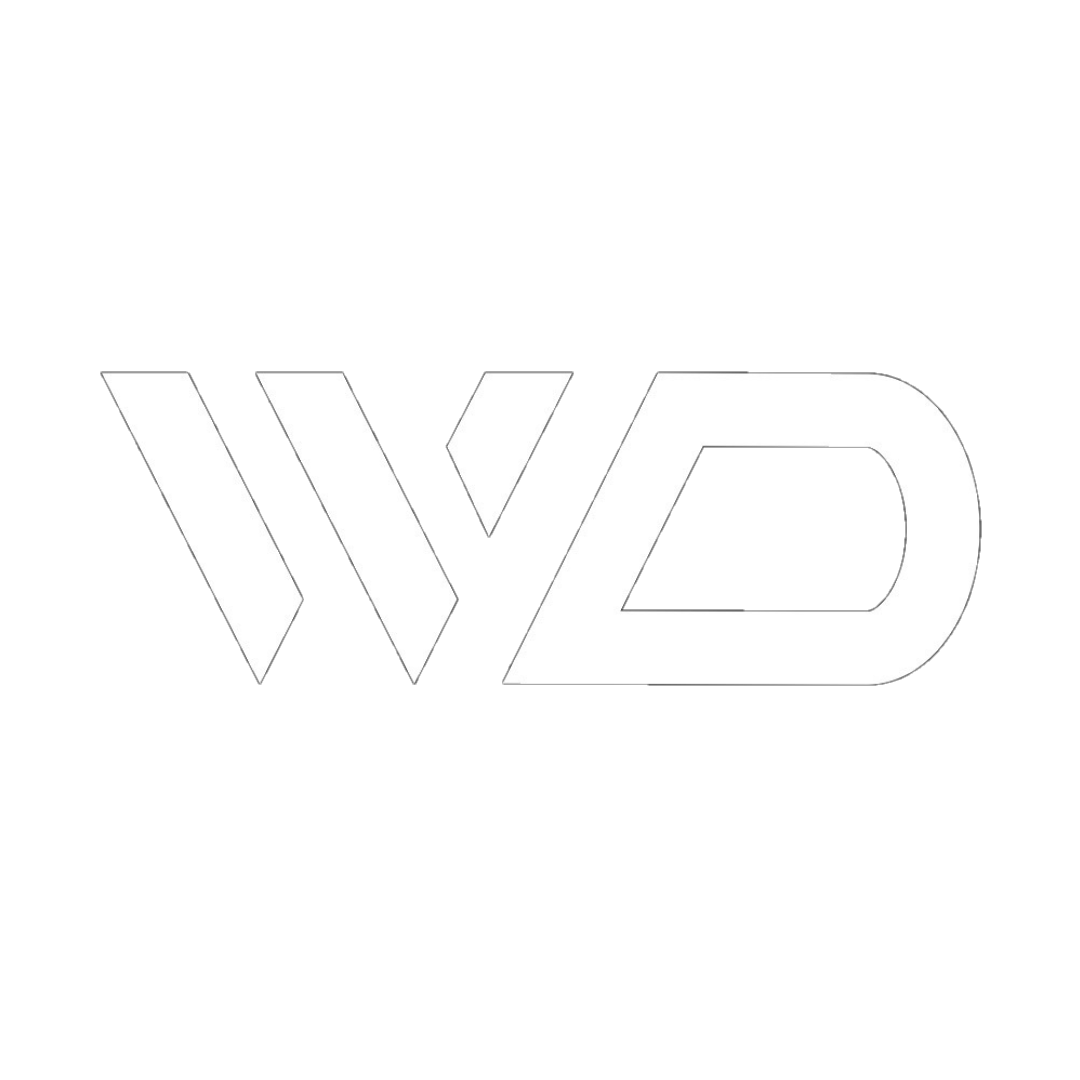

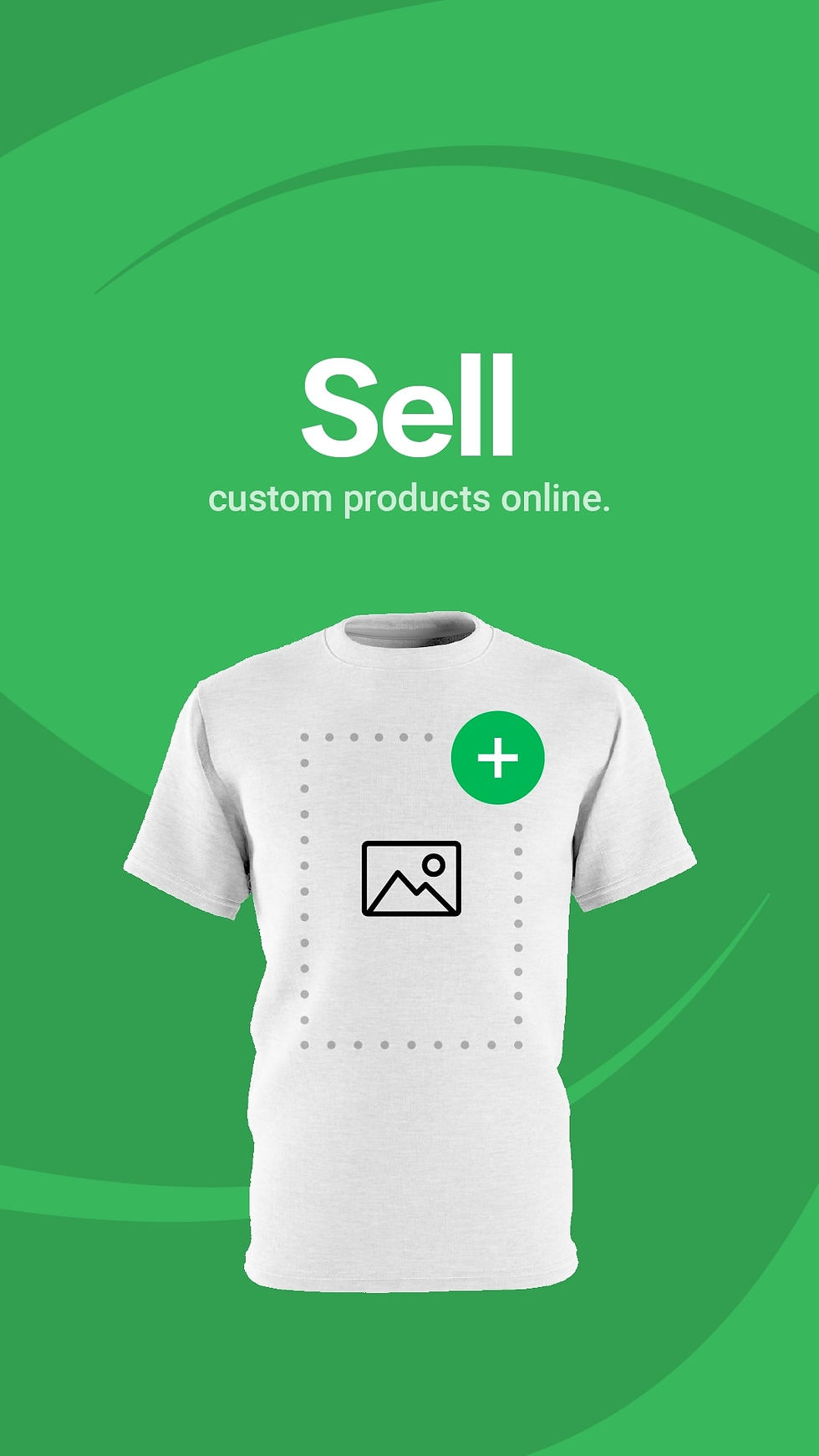.jpg)



Comments